안녕하세요. Crazy M2M입니다.
오늘은 3D Modeling 제작이 가능한 Fusion 360 설치 방법 및 라이센스 등록하는 법에 대에서 알아보도록 하겠습니다.
Fusion 360은 Auto Desk에서 개발된 툴입니다. 이전에 CAD 툴로 유명한 회사로 저도 CAD 작업할 때 몇 번 써본 거 같네요. ㅋㅋㅋ
설치하는 방법을 알아볼게요.
설치를 위해서 아래 사이트를 방문해서 Fusion 360을 다운로드하시면 됩니다.
www.autodesk.com/products/fusion-360/free-trial
들어오시면 아래와 같이 무료 버전 3가지 Type 존재합니다.
첫 번째는 Fusition 360 for Personal, Habby Use입니다. 또한 1년 정도 무료로 사용이 가능합니다.
두 번째는 Fusion 360 Free Trial Download입니다. 무료입니다. 단 30일 동안. 학생도 아니고, 교육 목적이 아니면 쓸 수 있어 보이네요.
마지막은 Fusion 360 for Educational Use입니다. 교육용으로 사용이 가능하고 1년 동안 사용이 가능합니다.
저는 첫 번째 개인용, 취미용으로 선택해서 설치를 하겠습니다. 1년간 사용은 해봐야겠지요 ^^
그리고 Fusion 360의 무료 스타트업 및 개인 라이센스는 1년간 유효하며 매년 갱신할 수 있습니다.

클릭하고 나면 화면 아래의 라이센스 Activate를 섹션으로 이동하여 "Get Started"를 눌러주세요.
그럼 로그인 화면이 나오는데 계정이 있으시면 로그인하시고, 없으면 생성하시면 됩니다.

계정 생성 화면으로 이동했다면 아래와 같은 화면이 보일 거예요.
여기에 이름 및 Email 그리고 비밀번호를 설정해 주시면 됩니다.
그리고 동의하기에 체크해주고 Create Accout를 눌러 주세요.
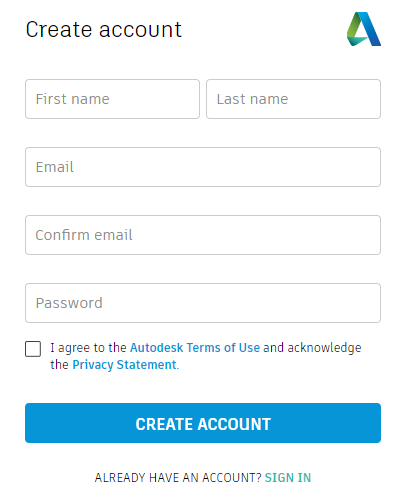
로그인하시면 Fusion 360이 다운로드가 시작됩니다.
혹시나 인증이나 계정이 있으신 경우에 비밀 번호를 몰라서 Reset 하신 경우에는 "Get Started"를 한번 더 클릭해 주시면 페이지 이동후에 바로 Fusion 360 설치 파일이 다운로드됩니다. 아래처럼요.
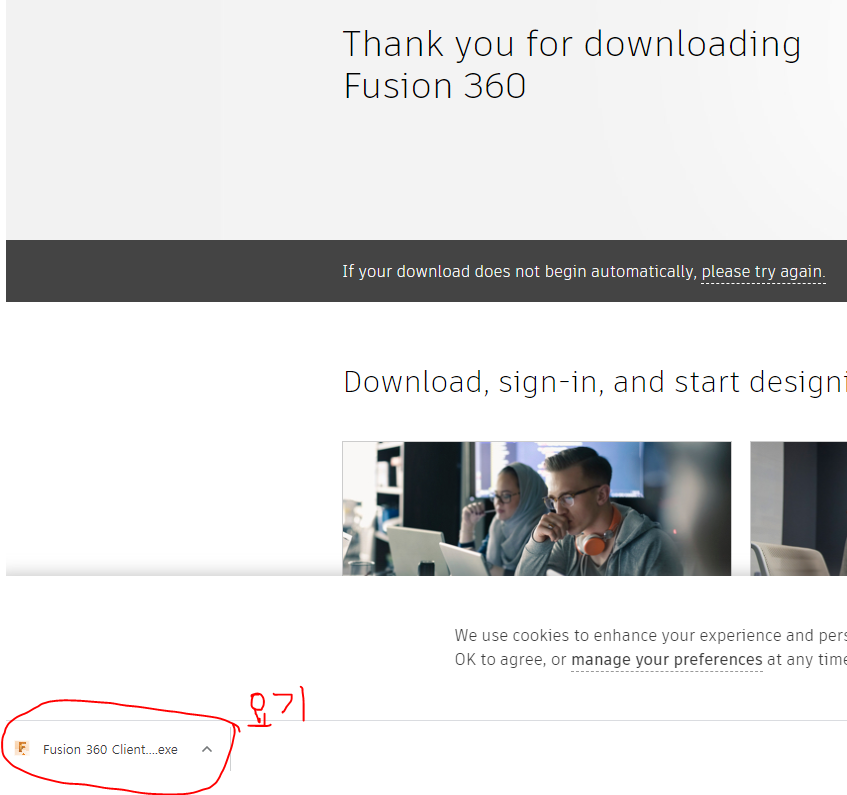
이제 다운 받은 파일을 실행시켜 설치를 해보도록 하겠습니다.
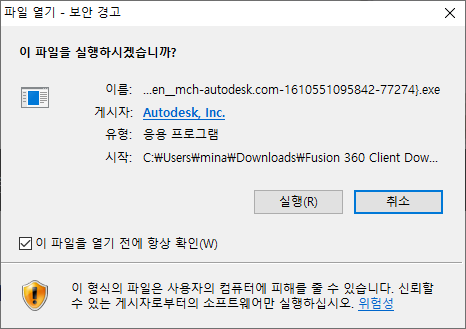
실행을 눌러서 다음 단계로 진행합니다. 바로 설치가 진행됩니다.
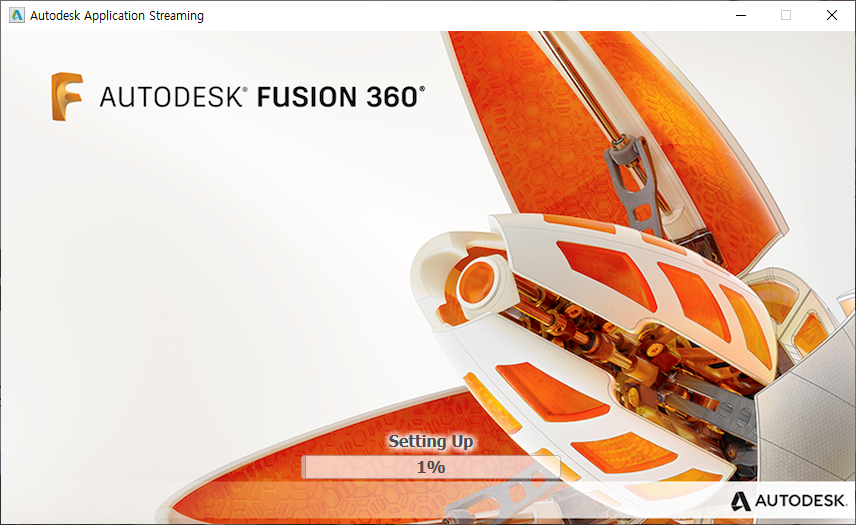
설치가 100%가 되면 자동으로 프로그램이 실행이 되어 아래처럼 로그인 화면이 나옵니다.
이전에 만들었던 계정의 Email과 Password를 넣고 로그인을 해줍니다.
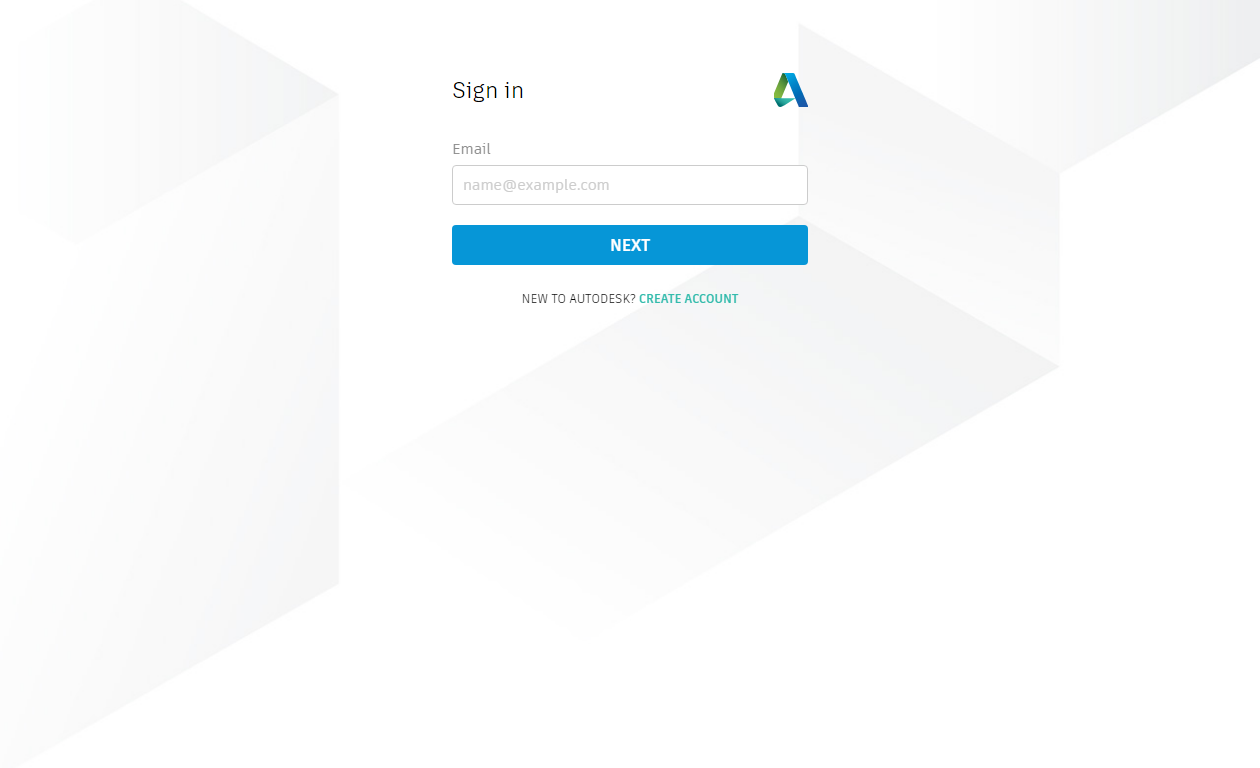
드디어 로그인이 완료 후에 Fusion 360 초기 화면이 나왔습니다.
Fusion 360에 대한 내용과 Overview 정도가 나오고 "Got it"을 눌러서 넘어갑니다.
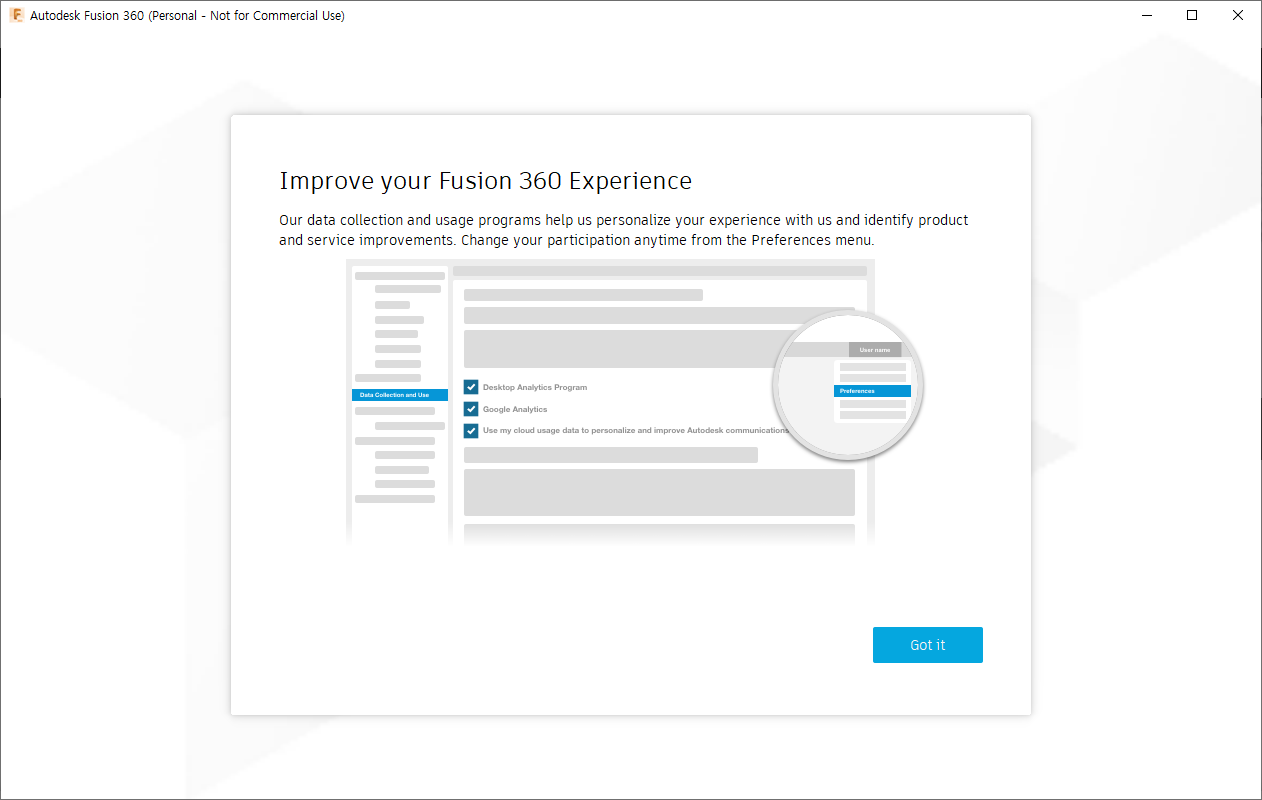
와우 이제 설치가 완료되었습니다.
이제 3D Model을 할 수 있는 화면이 나오면 설치가 끝났습니다. 축하합니다. ^^
왼쪽 위에 보시면 현재 본인의 라이센스 정보가 나옵니다.
Personal Use - Not for Commercial Use로 나오네요. 1년 동안 사용이 가능하고 1년 뒤에는 또 갱신할 수 있습니다.
갱신하는 것 또한 설치와 동일하게 진행해주시면 됩니다.
갱신 시에는 이미 Fusion 360이 설치되어 있더라도 Download는 꼭 해야 라이센스가 등록되는 것 같아요.
다운 받은 후에는 이전에 설치된 Fusion 360을 실행해서 계정 로그인을 하면 1년 더 사용할 수 있다고 하네요.
1년 뒤에 다시 갱신되는지 확인해 볼게요. ^^
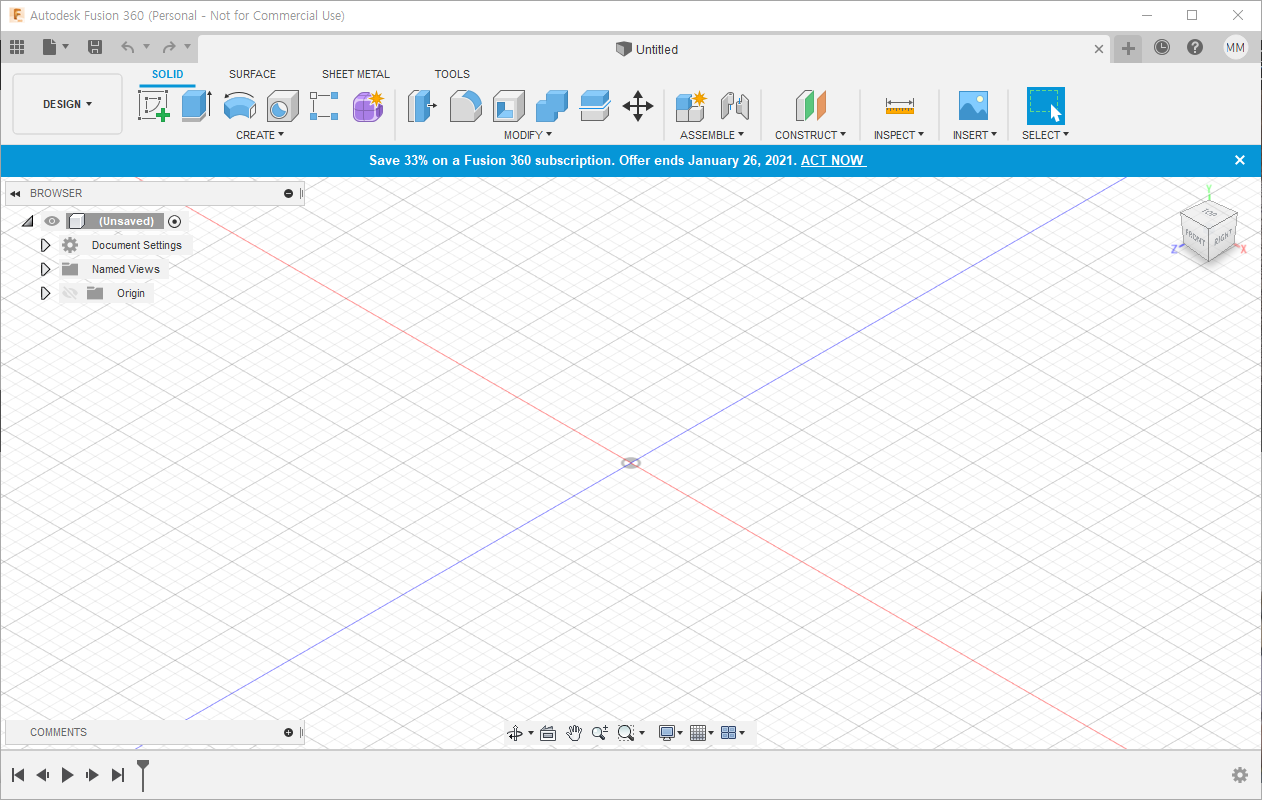
이제 3D 설계를 시작해봅시다.!!!
다음엔 Fusion 360 사용 방법에 대해서 공유할게요. ^^
'Hobby' 카테고리의 다른 글
| 11번가 배송지 관리 및 추가 방법 (0) | 2022.09.21 |
|---|---|
| 스매쉬(SMASH) 전동드릴 SMH18LiK 상품 구매 리뷰(18.5V 리튬이온 충전드릴 전동드릴 햄머드릴) (0) | 2022.09.14 |
| [호캉스] 인천 파라다이스 호텔 디럭스(트윈베드) 객실 호캉스 이용 후기 (1) | 2022.09.06 |
| [수익 창출] 카카오 애드핏 일주일 수익 인증 후기 (1) | 2022.08.28 |
| 파이썬(python) 최신버전 설치 방법 (1) | 2022.08.23 |