안녕하세요. Crazy M2M입니다.
오늘은 AMD 메인 보드 가상화 옵션을 활성화시키는 방법에 대해서 알아보도록 하겠습니다.
Window 10에 내장된 Virtual Machine인 Hyper-V를 사용하려면 반드시 가상화 옵션 활성화되어 있어야 하거든요. ^^
Intel BIOS는 메뉴를 쉽게 찾을 수 있었는데, AMD는 다소 생소해서 삽질을 좀했네요. 여러분들은 삽질 하시 마세요 ^^
먼저, 컴퓨터를 재부팅하고, Del 키(또는 F2, F12)를 눌러 BIOS 환경으로 진입합니다.
첫 AMD BIOS 화면이 보입니다. 생각 외로 BIOS GUI가 잘 구성되어있습니다.
여기서 CPU, Memory, Storage, Fan 정보들에 대해서 자세히 확인이 가능합니다.
하지만 우리는 가상화 옵션을 활성화해주어야 하기 때문에 아래 사진과 같이 표시된 부분을 클릭하거나 F7키를 눌러 Advanced 모드로 진입을 해줄게요.
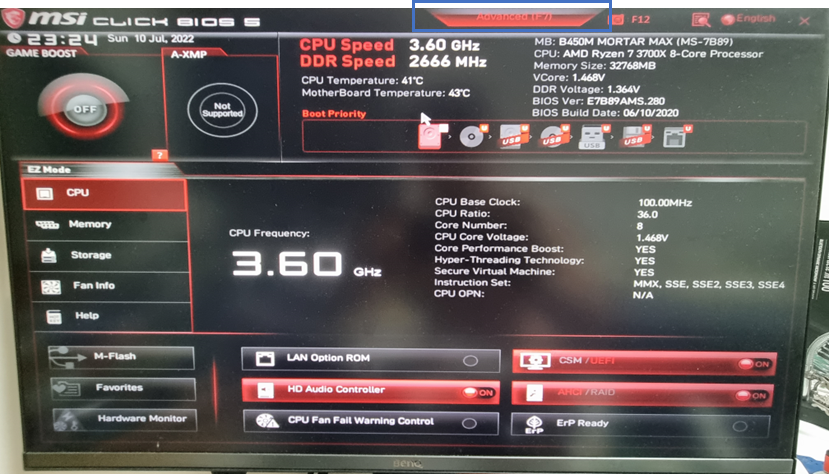
Advanced 모드 진입 화면입니다.
처음에 Setting에서 설정하는 줄 알고 메뉴를 다 뒤졌는데 아니더라고요 ㅠ,.ㅠ..
알고 보니 OC (Over-Clocking) Setting 여기에 가상화 활성화 옵션이 있습니다.
OC를 클릭해서 Setting 화면으로 진입합니다.

Over Clocking 메뉴가 보입니다.
가상화 활성화 메뉴가 맨 아랫부분에 존재하기 때문에 키보드나 마우스를 이용해서 아래로 내려 줄게요.
드디어 CPU Feature라는 메뉴가 보입니다. ㅋㅋㅋ
바로 클릭을 해줍니다.

이제 AMD 메인보드의 가상화 옵션이 보입니다.
SVM Mode가 바로 그 기능인데요. 처음에는 Disable 되어 있는데, 이것을 Enable로 변경해줍니다.
이제 컴퓨터를 재부팅하기만 하면 끝입니다.
참 쉽죠잉 ~~~ ㅋㅋㅋ
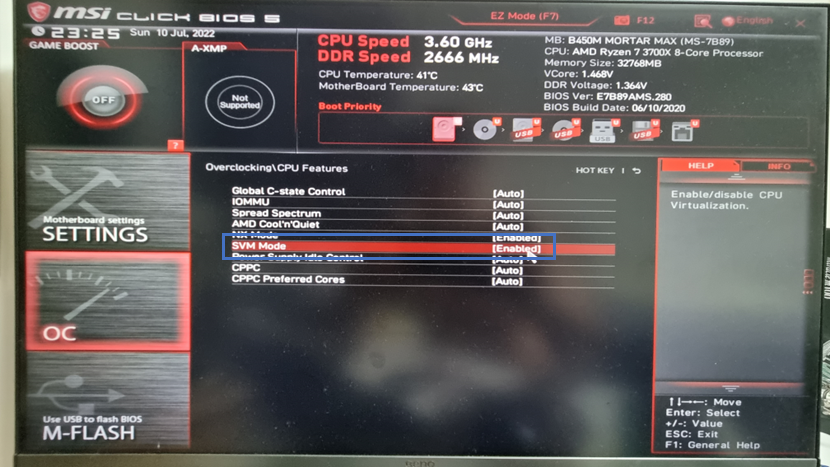
이것으로 AMD BIOS 가상화 활성화하는 방법에 대해서 알아보았습니다.
이제 Virtual Machine을 설치해서 다양한 OS를 설치해볼 수 있습니다.
Window 10에 내장되어 있는 Hyper-V 설치 과정이 궁금하시다면 아래 링크로 이동해주세요. ^^
https://crazy-m2m.tistory.com/11
Win10 가상머신 Hyper V 설치 방법
안녕하세요. Crazy M2M입니다. 오늘은 Window 10에 내장된 Virtual Machine인 Hyper-V 설치 방법에 대해서 알아보도록 할게요. 보통 Virtual Box, VMware를 많이 쓰는데, Win 10에 가상 머신이 내장되어 있는 건 아직
crazy-m2m.tistory.com
그럼 오늘도 화이팅 ~~~
'Linux' 카테고리의 다른 글
| 리눅스 가상 머신(Virtual Machine) 종류 알아보기 (1) | 2022.09.12 |
|---|---|
| Win10 가상머신 Hyper V 설치 방법 (1) | 2022.08.06 |