안녕하세요. Crazy M2M입니다.
오늘은 Window 10에 내장된 Virtual Machine인 Hyper-V 설치 방법에 대해서 알아보도록 할게요.
보통 Virtual Box, VMware를 많이 쓰는데, Win 10에 가상 머신이 내장되어 있는 건 아직 모르는 분들도 많은 것 같아서 포스팅해봅니다. ^^
단, Hyper V는 윈도우 10 홈 버전에서는 사용 안된다고 하니 이점 참고하세요.
< 10 대 가상화 소프트웨어 종류는 아래와 같아요.>
-. SolarWinds 가상화 관리자
-. V2 클라우드
-. VMware Fusion
-. Parallels Desktop
-. Oracle VM Virtual Box
-. VMware 워크 스테이션
-. QEMU
-. Windows 가상 PC
-. Microsoft Hyper-V
-. RedHat 가상화
바로 설치 방법에 대해서 알아볼게요.^^
잠깐, 가상 머신을 설치하기 전에 리눅스(Ubuntu) OS Image가 먼저 필요합니다.
아래 링크로 가시면 최신 버전의 Ubuntu OS Image를 다운로드할 수 있습니다.
https://ubuntu.com/download/desktop
Download Ubuntu Desktop | Download | Ubuntu
Ubuntu is an open source software operating system that runs from the desktop, to the cloud, to all your internet connected things.
ubuntu.com
최신 버전 Ubuntu 22.04 LTS Version의 Image 다운로드합니다.
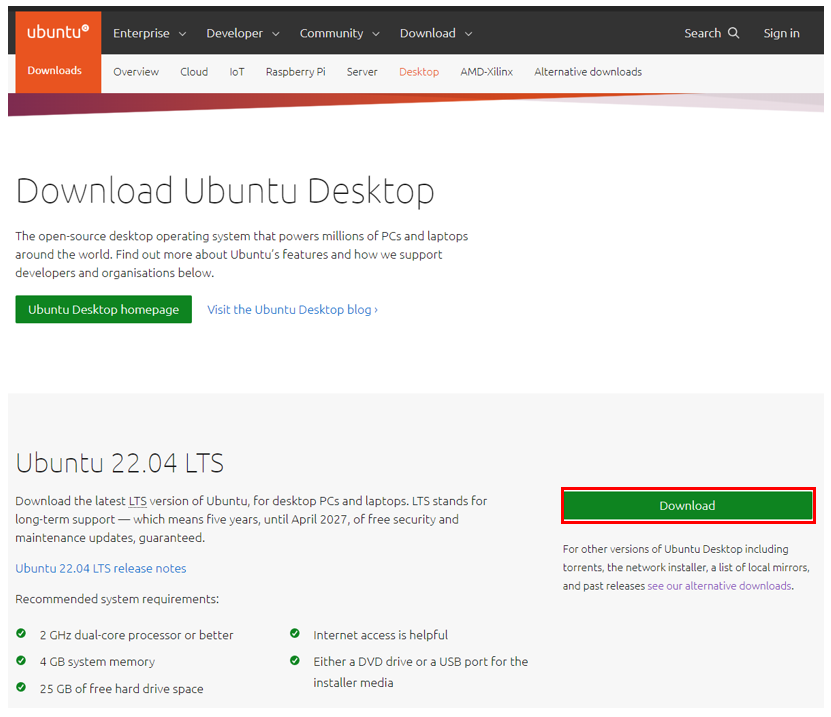
그러면 왼쪽 아래처럼 리눅스 이미지가 다운로드가 됩니다.
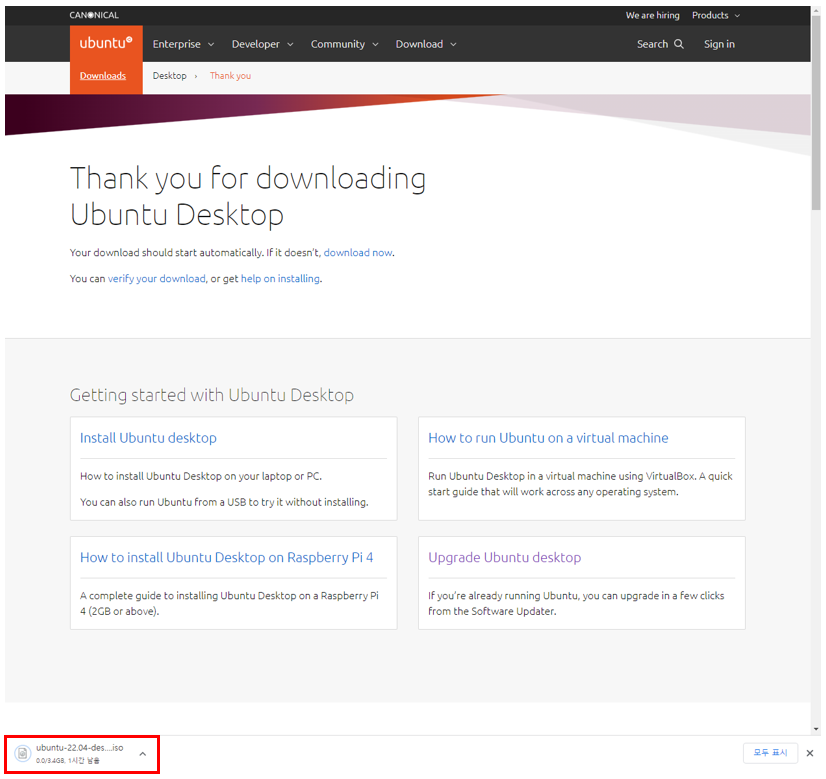
이제 설치할 OS가 준비되었습니다.
이제 Win 10 Hyper V 가상 머신을 설치하는 방법에 대해서 알아보도록 하겠습니다.
먼저 명령어 창을 관리자 권한으로 열어주세요.
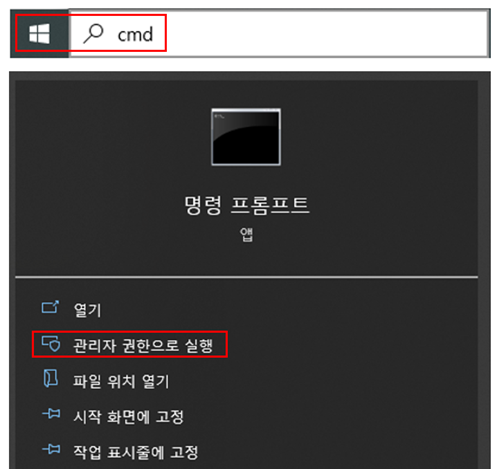
아래와 같이 입력해서 Hyper-V 요구사항에 대해서 알아봅니다.
systeminfo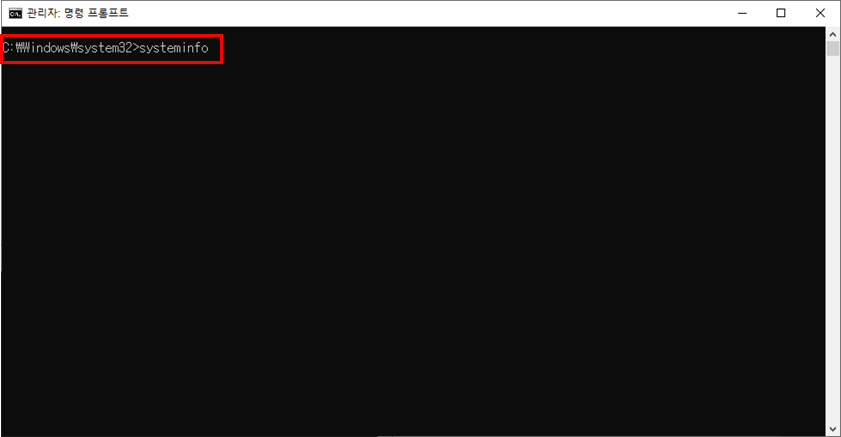
맨 아래에 보면 Hyper-V 요구사항이 보입니다.
4가지 모두 "예" 이어야 하는데, 가상화를 활성화시켜 주지 않아 "아니요"가 되어 있네요.

컴퓨터를 재부팅하여 BIOS 화면으로 들어가서 가상화 옵션을 켜줍니다.
아래와 같이 Intel 메인 보드와 AMD 메인보드 둘 중에 자신의 컴퓨터 조건에 맞게 설정을 변경해줍니다.
< Intel BIOS >
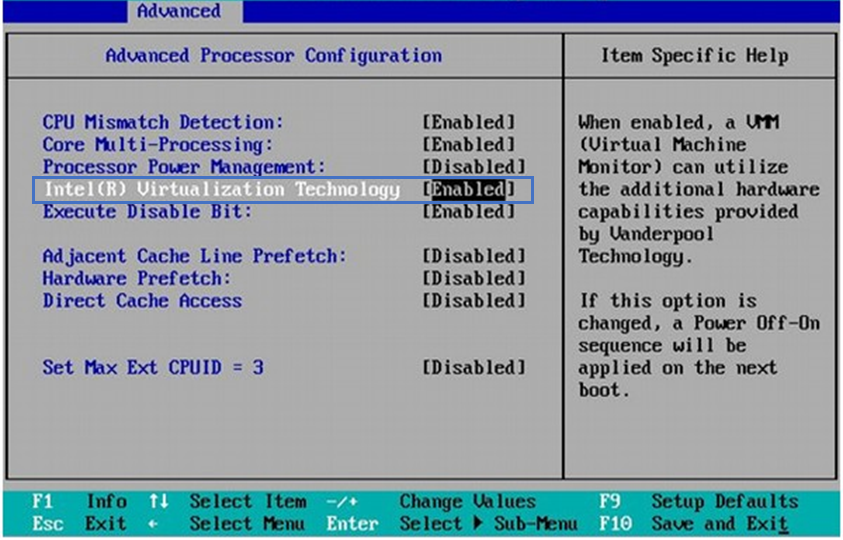
< AMD BIOS >

지금 사용하고 있는 CPU가 AMD인 관계로 아래와 같이 BIOS 세팅에서 가상화 옵션을 Enable 시켜줘야 합니다. ^^
그러면 Hyper V 요구 사항 4 항목 모두가 "예"가 나옵니다.

Hyper-V를 사용하기 위한 준비가 되었습니다.
이제 제어판 - 프로그램 - Windows 기능 켜기/끄기로 들어갑니다.
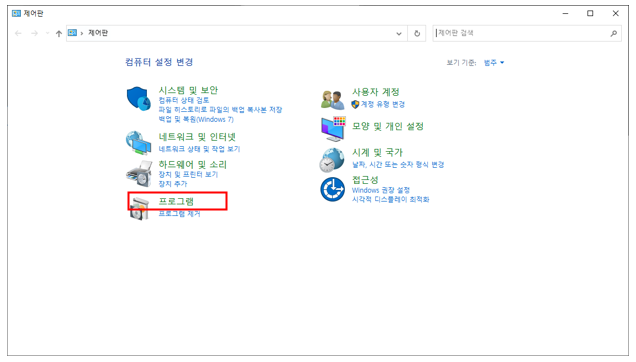
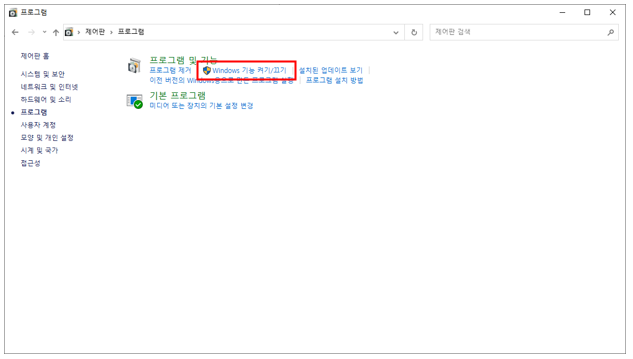
Hyper-V 항목을 체크하여 활성화시켜 줍니다.
앗, Hyper-V 플랫폼이 비활성화되어있네요.
다시 활성화되도록 설정해보겠습니다. ㅋㅋㅋ
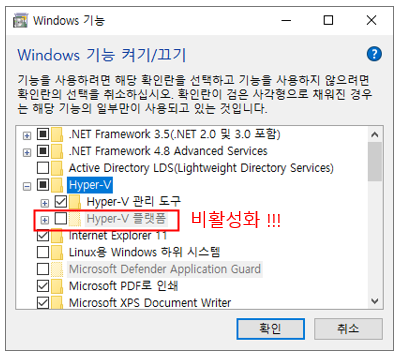
윈도우 키를 눌러 Windows PowerShell을 관리자 권한으로 열어 줍니다.

Shell 상태에서 아래와 같이 입력하여 Hyper-V 플랫폼을 활성화시켜 줍니다.
Enable-WindowsOptionalFeature -Online -FeatureName Microsoft-Hyper-V -All
진행 중 내용이 표시됩니다.

Y를 눌러 계속 진행합니다.
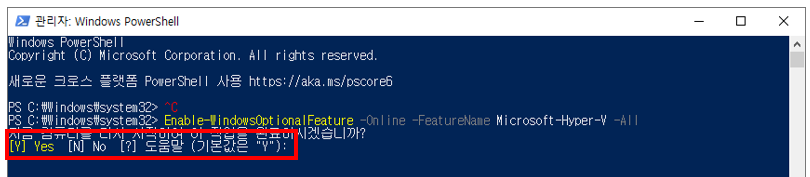
다시 제어판 - 프로그램 - Windows 기능 켜기/끄기로 들어갑니다.
이제는 Hyper-V 메뉴가 모두 활성화되었는 것이 확인됩니다.
모두 체크해서 사용 가능한 상태로 만들어 줍니다.
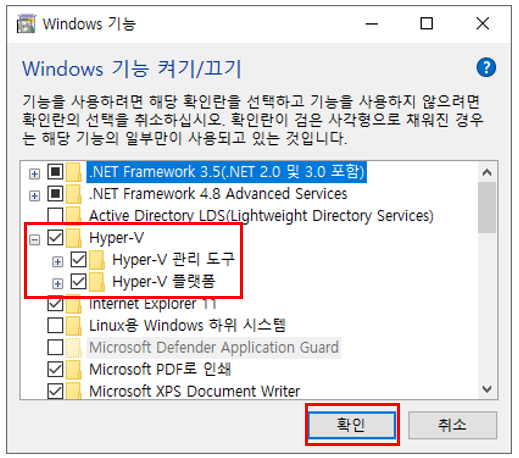
이제 Window 키를 눌러 Hyper-V 설치가 되었는지 확인해봅니다.
Windows 관리 도구 - Hyper-V 관리자가 보입니다.^^
이제 Hyper-V가 제대로 설치되어 사용이 가능한 상태가 되었습니다.
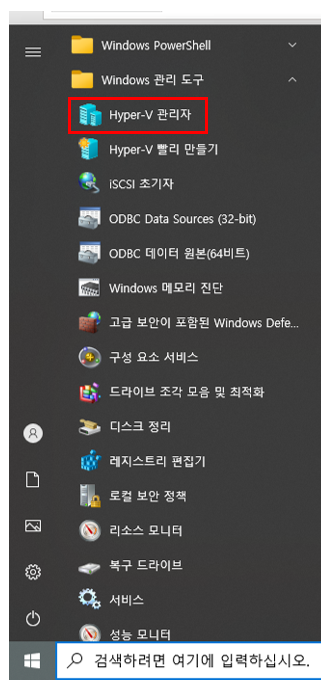
Hyper-V 관리자를 클릭해서 프로그램을 실행시켜 주세요. ^^
짜잔!!! 프로그램이 잘 실행되었습니다. ㅋㅋㅋ
이제 Hyper-V를 이용해서 다른 OS를 설치할 수 있습니다.
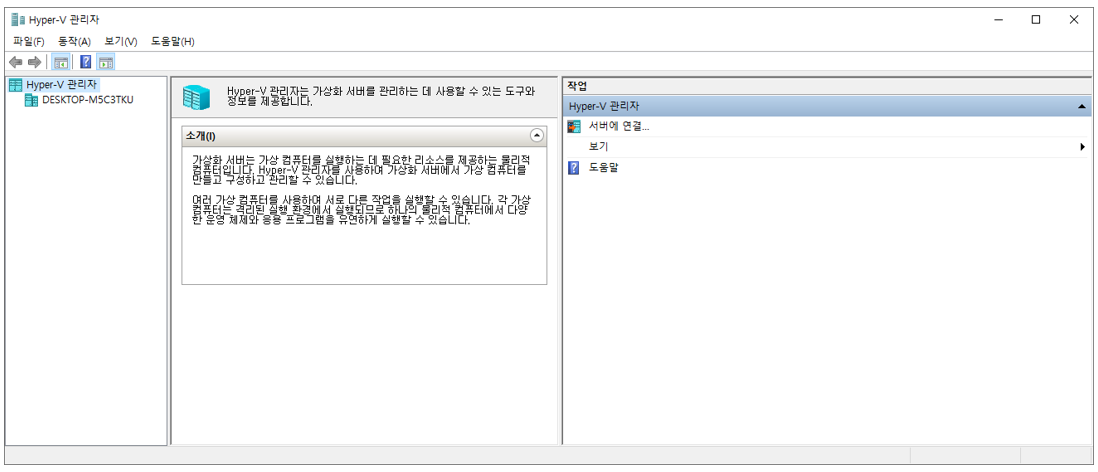
이것으로 Win 10 Hyper-V 설치 과정에 대해서 알아보았습니다.
조만간 Linux Ubuntu 설치도 포스팅하겠습니다.!!!
그럼 오늘도 화이팅 ~~~
'Linux' 카테고리의 다른 글
| 리눅스 가상 머신(Virtual Machine) 종류 알아보기 (1) | 2022.09.12 |
|---|---|
| AMD BIOS 가상화 설정 방법 (0) | 2022.07.29 |