안녕하세요. Crazy M2M입니다.
오늘은 수식에 이름 정의 및 이름 정의 수식 빠르게 찾는 방법에 대해서 이해하기 쉽게 알아보도록 하겠습니다.
엑셀을 사용하다 보면 셀에 이런저런 수식을 넣어서 사용하게 되는데요.
그런 수식에 이름을 정의해서 수식에 대한 설명이나 셀에 대한 설명을 넣어 놓을 수 있습니다.
그리고 이름을 정의해 놓으면 몇번의 클릭으로 빠르게 찾아갈 수도 있습니다.
이렇게 하면 다른 사람이 수식의 설명을 보고 이해할수있게 됩니다.
그럼 어떻게 수식에 이름을 정의하는지 알아보도록 하겠습니다.
세계 인구 상위 8위까지의 인구수 내용입니다. 만약 여기에 내가 3위까지의 인구 수를 합한 수식을 사용한다고 가정하겠습니다.
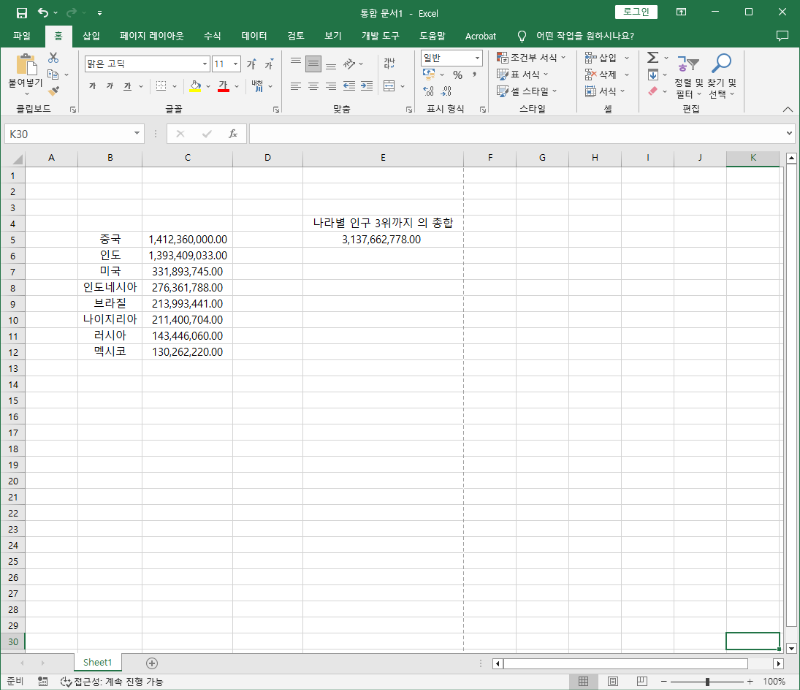
아래 처럼 하면 되겠지요.^^
너무 쉽네요. ㅋㅋㅋ
근데 이 수식이 좀 복잡하고 이해하기 어렵다면 어떻게 할까요?
이럴 때 이름 정의를 사용하시면 됩니다.
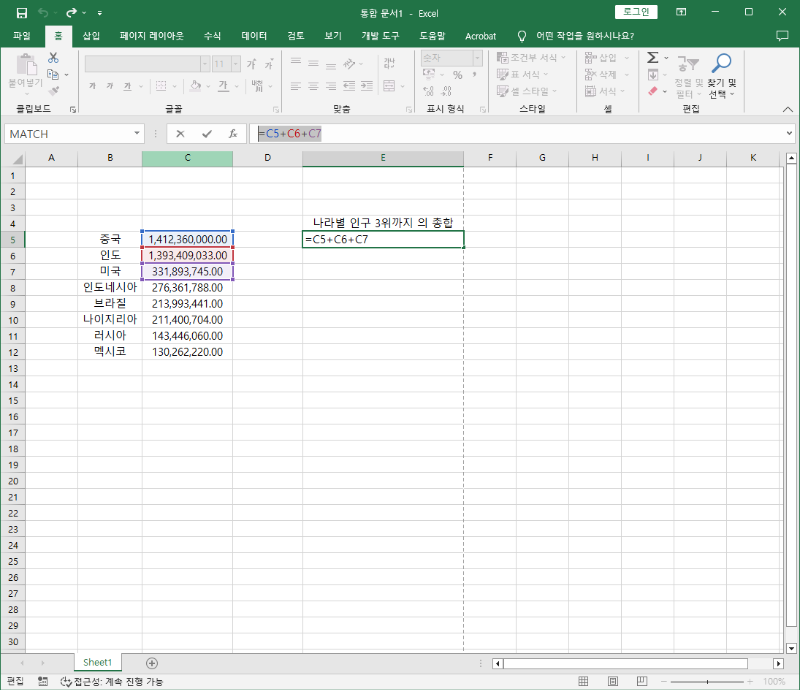
먼저 수식이 들어간 셀을 선택해 줍니다.
그리고 수식 - 이름 정의를 클릭해 주세요. ^^
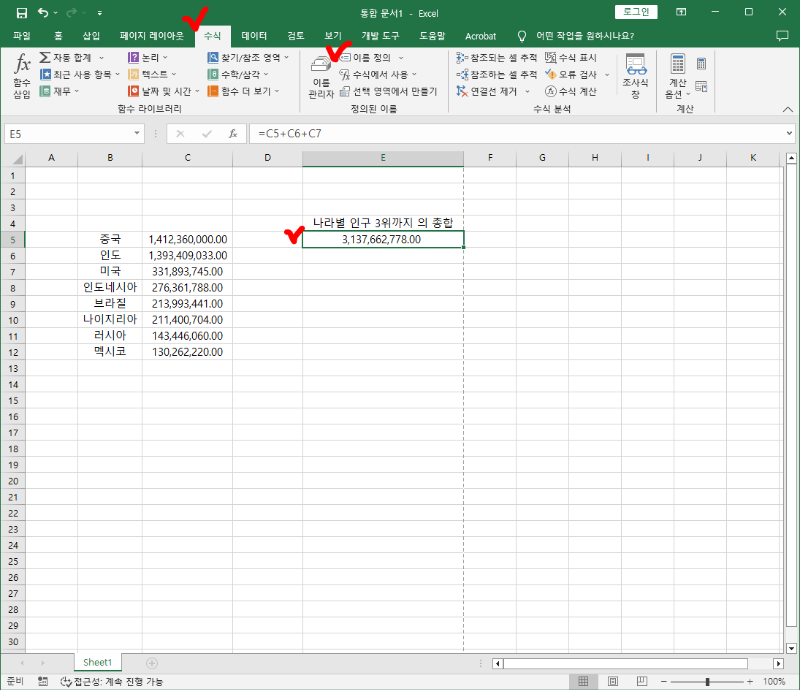
그러면 설정창이 뜨게 됩니다.
저는 수식 위에 나라별 인구 3위까지의 총합이라고 써 놓았는데
이것을 이름으로 설정이 된네요. ^^

이름은 간단하게 "인구123위총합"으로 변경하고
설명에는 "중국 인구 미국 인구의 총합"이라고 설명을 달아 줍니다.
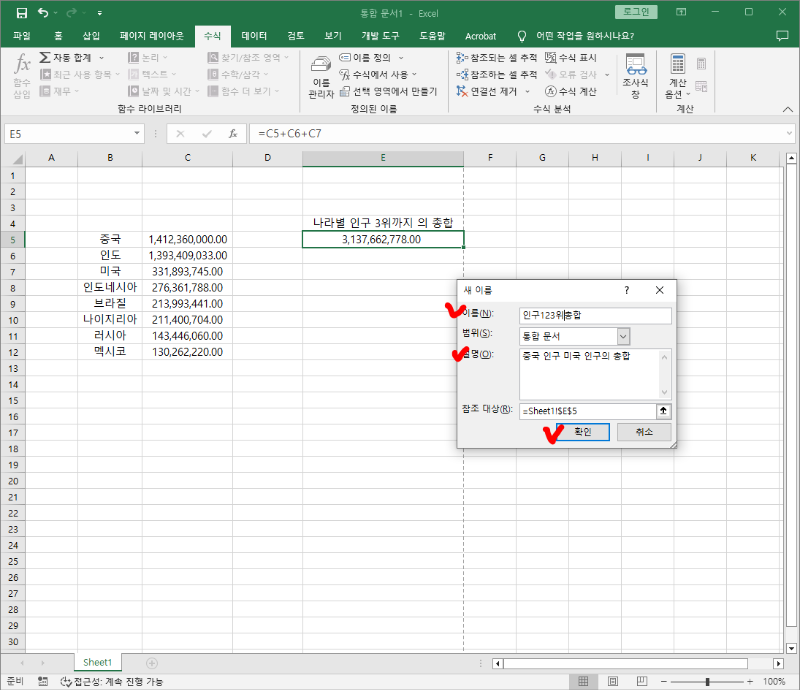
짜잔!!!
이렇게 수식 또는 셀에 이름 정의가 완료 되었습니다.
이거 유용한 기능인데 너무 쉽네요. ㅎㅎㅎ
그럼 이제 제가 정의한 수식 이름을 한번에 찾아가 보도록 하겠습니다.
왼쪽 위에 보면 셀의 주소가 보이는 곳이 있는데 이곳을 클릭해 줍니다.
제가 정의한 이름들이 보이네요.
방금 만든 "인구123위총합" 이라는 이름도 보입니다.

"인구123위총합"을 선택해 줍니다.
짜잔!!!
바로 수식이 적용된 셀로 이동을 합니다.
이거 신기 방기하네요.ㅎㅎㅎ
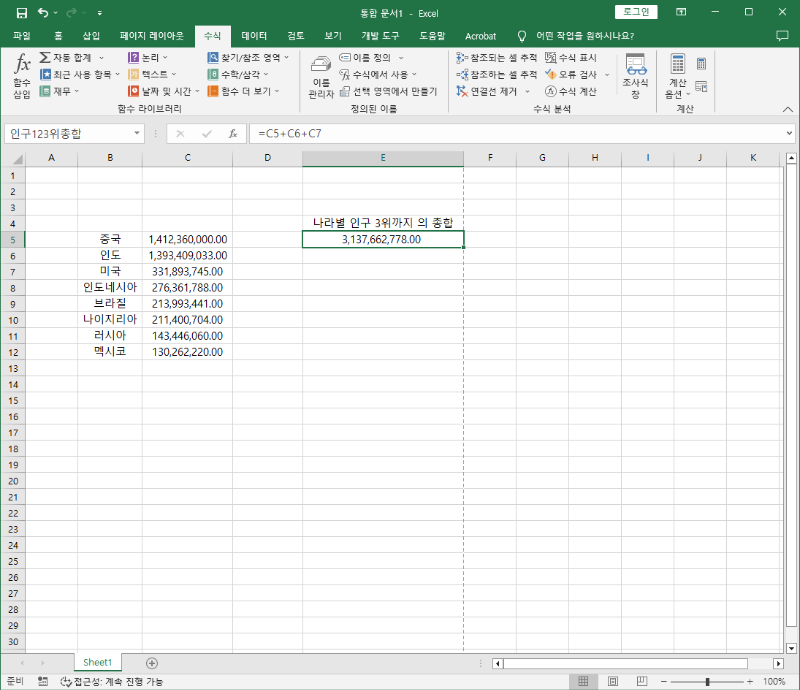
이름 정의 삭제는 어떻게 하는 걸까요?
이름 정의 앞에 이름 관리자 보이시죠?
여기서 하시면 됩니다.
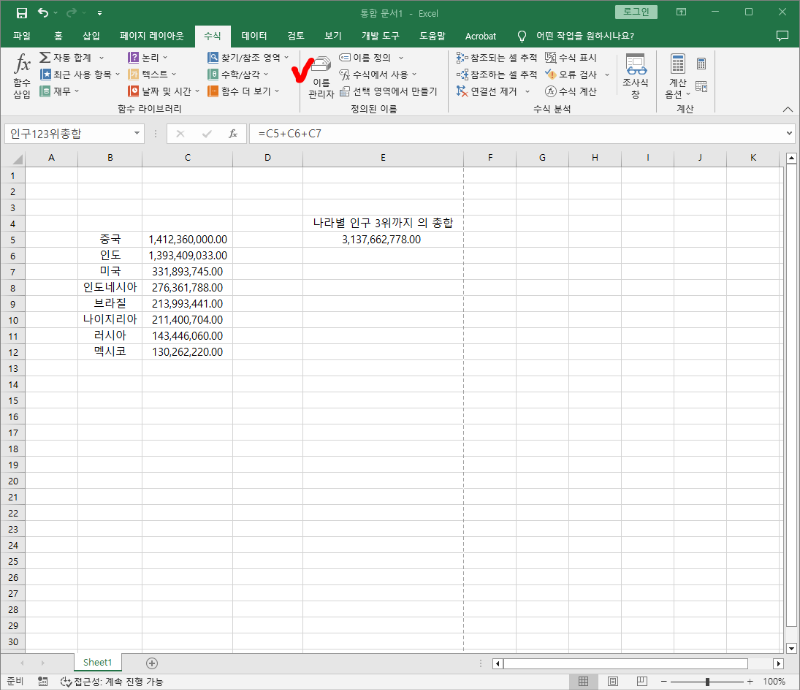
정의된 이름 리스트가 나오네요.
삭제할 이름 정의를 선택하고 삭제를 누르시면 됩니다.

불필요한 이름이 삭제되었습니다.
만약 편집을 하고 싶으시다면 편집을 클릭하면 됩니다.
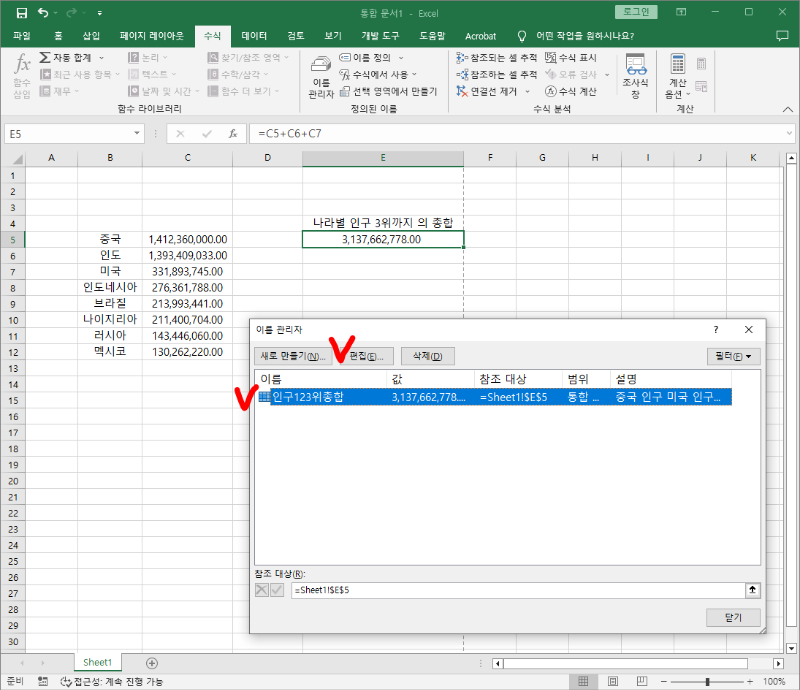
이름 편집창이 떴습니다.
이름 또는 설명의 수정 사항을 반영하시면 됩니다.
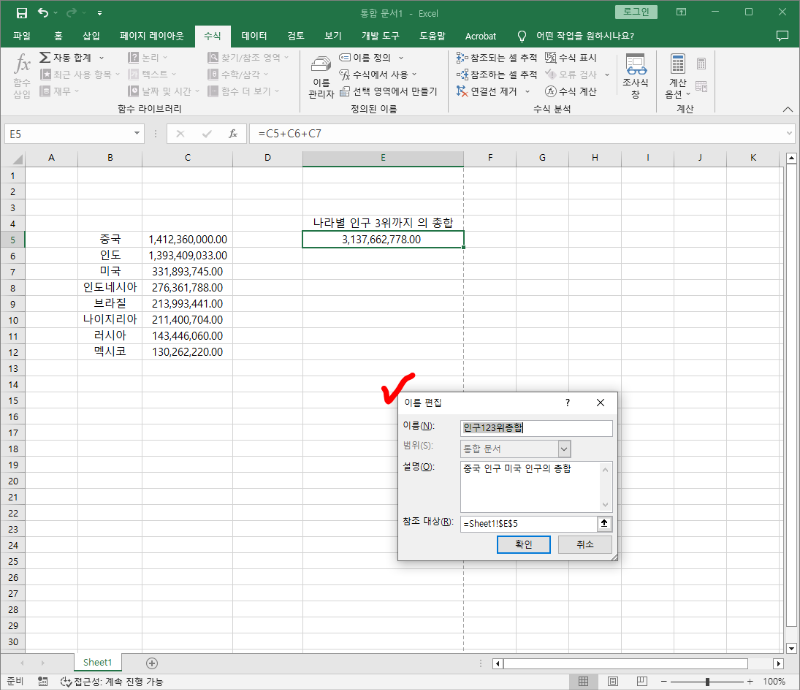
이것으로 수식에 이름 정의 및 이름 정의 수식 빠르게 찾는 방법에 대해서 알아보았습니다.
그럼 오늘도 칼퇴근!!!
'Excel and VBA' 카테고리의 다른 글
| [엑셀] 머리글 바닥글 짝수 홀수 페이지 설정하는 방법 (1) | 2023.03.12 |
|---|---|
| [엑셀] 머리글 바닥글 설정하는 방법 (0) | 2023.03.11 |
| [엑셀] 조건부 서식으로 셀에 막대 그래프 표시하는 방법 (1) | 2023.03.11 |
| [엑셀] 오류셀 공백으로 인쇄하는 방법 #셀오류 (0) | 2023.03.11 |
| [엑셀] 엑셀 배열 함수 및 배열 수식 연산 방법 이해하기 (0) | 2023.03.04 |