안녕하세요. Crazy M2M입니다.
오늘은 엑셀 VBA(Visual Basic for Application) 디버깅하는 방법에 대해서 알아보도록 하겠습니다.
Visual Basic으로 코드를 짜다보면 이 코드가 어떻게 실행되는지
어떤 결과를 나타내는지 알고 싶을 때가 있습니다.
이럴 때 직접 실행창을 켜서 실행해 보면 바로 결과를 알 수가 있습니다.
그럼 시작해 볼게요.^^
1. 엑셀을 실행시키고 "개발 도구" 탭에서 "Visual Basic"아이콘을 클릭합니다.
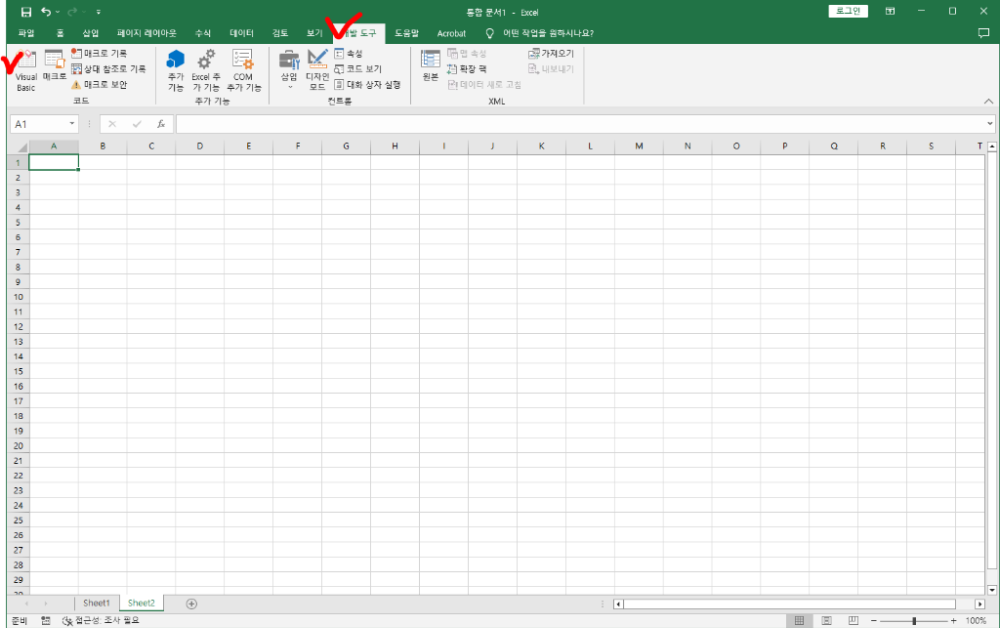
만약 개발 도구 탭이 안 보인다면 아래 링크를 참고해 주세요^^
https://crazy-m2m.tistory.com/90
2. VBA 에디터 창이 나타납니다.
만약 크게 보고 싶다면 아래와 같이 디버깅 창을 크기를 최대화합니다.^^
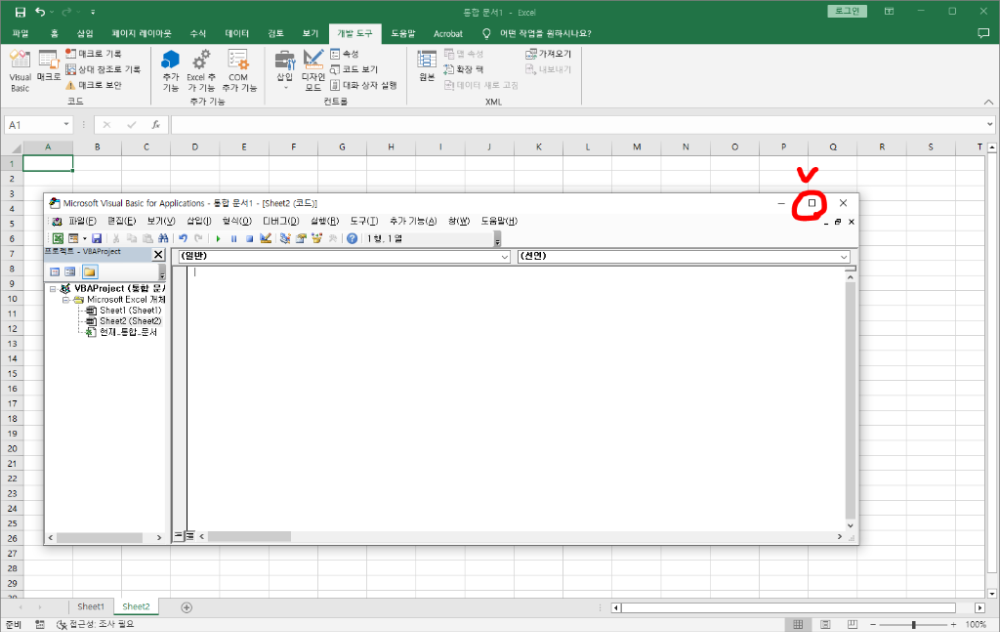
3. 보기 - 직접 실행창을 클릭합니다.
그럼 에디터 창 아래에 직접 실행 창이 하나 나타납니다.

4. 직접 실행 창이 하나 나타납니다.
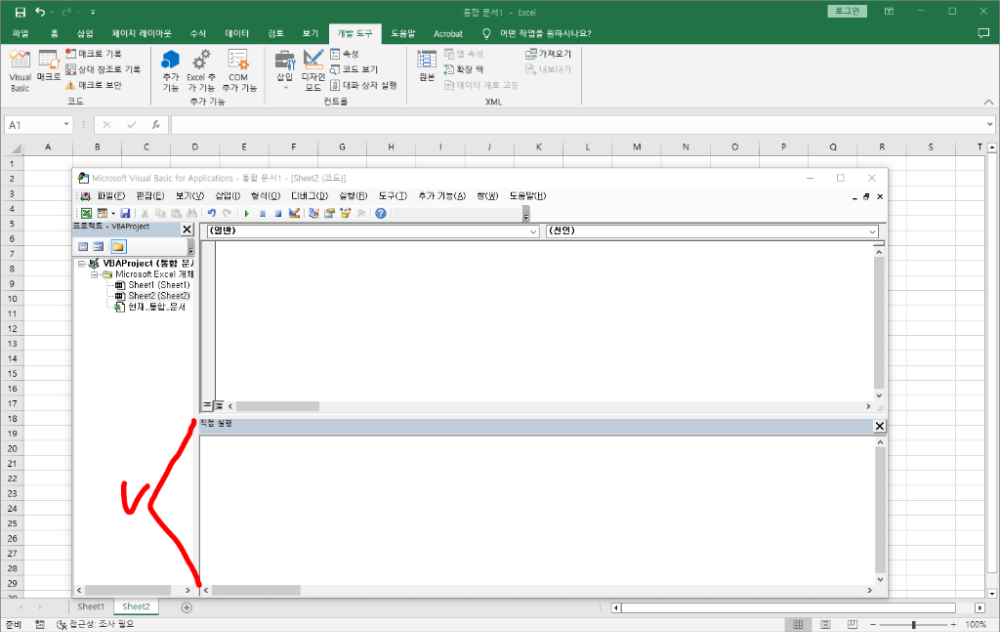
5. 이제 간단한 코드를 입력해 보겠습니다.
코드 결과를 보기 위해서는 Debug.Print라는 코드를 같이 넣어 줍니다.
먼저 덧셈을 해볼게요.
debug.print 10 + 20
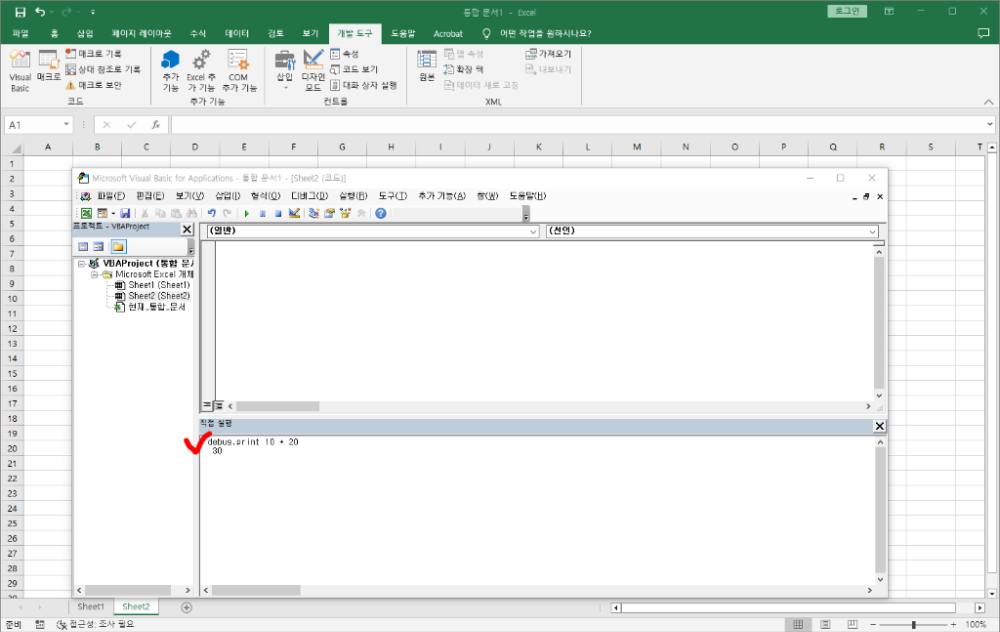
6. VBA 산술 연산자를 다 해볼게요^^
라인별로 실행되니 이점 참고하세요.
debug.print 10 + 20
30
debug.print 10 * 20
200
debug.print 10 - 20
-10
debug.print 10 / 20
0.5
debug.print 20 \ 3
6
debug.print 20 mod 3
2
실행 결과와 동일하네요 ^^
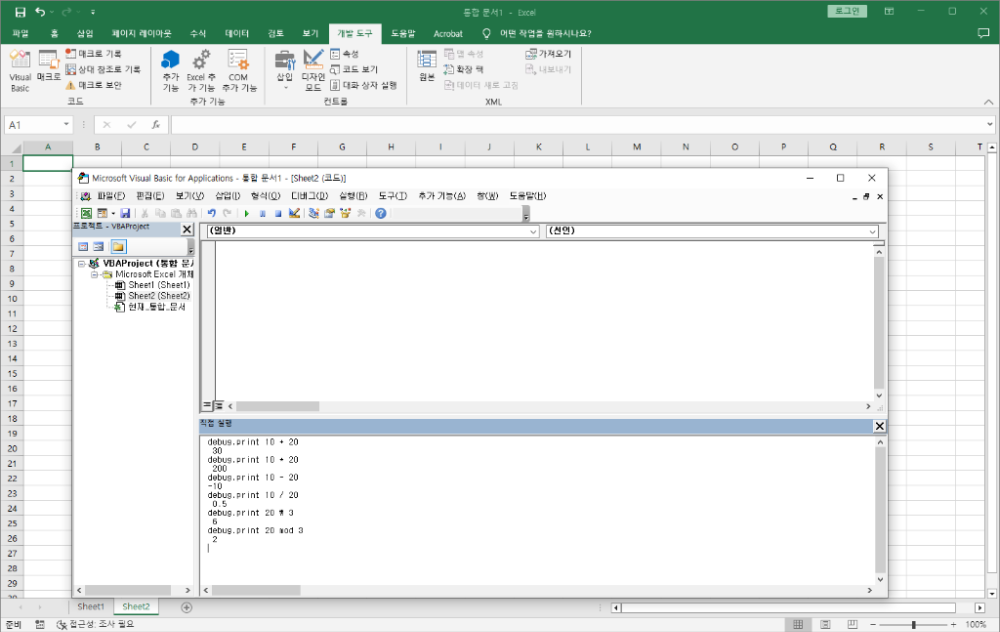
7. 이번엔 VBA 비교 연산자를 테스트해 볼게요^^^^
dim a,b as Integer
a = 10
b = 20
debug.Print a>b
False
debug.Print a<b
True
debug.Print a<>b
True
debug.Print a<=b
True
debug.Print a>=b
False
실행 화면입니다. ^^
생각대로 결과가 잘 나오네요 ~~~
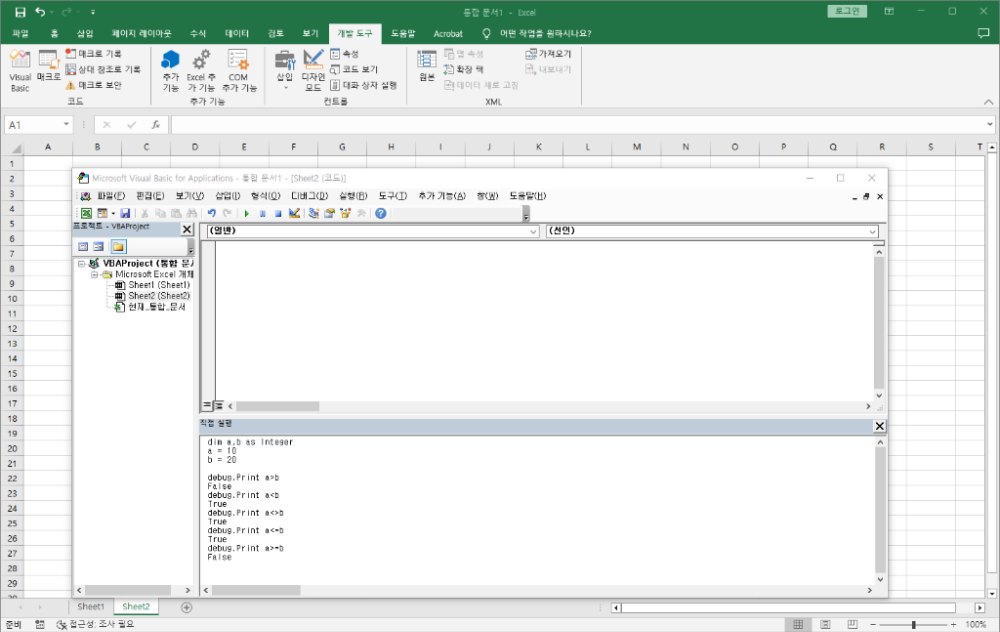
코드가 어떻게 동작하는지 먼저 확인하고 싶다면 직접 실행 창을 띄어서 사용하시길 추천드립니다.
코드는 짜는 것보다 디버깅을 빠르고 잘해야 하는 하는 것 같네요.
이것으로 VBA 디버깅하는 방법에 대해서 알아보았습니다.
그럼 오늘도 파이팅 !!!
'Excel and VBA' 카테고리의 다른 글
| [엑셀] 오류셀 공백으로 인쇄하는 방법 #셀오류 (0) | 2023.03.11 |
|---|---|
| [엑셀] 엑셀 배열 함수 및 배열 수식 연산 방법 이해하기 (0) | 2023.03.04 |
| [엑셀] 엑셀 INDEX 함수, MATCH 함수 사용 방법 (0) | 2023.02.24 |
| 엑셀(Excel) VBA(Visual Basic) 산술, 비교, 논리 연산자 알아보기 (0) | 2023.01.30 |
| 엑셀(Excel) VBA(Visual Basic) 개발도구 탭 생성하기 (0) | 2023.01.30 |