안녕하세요. Crazy M2M입니다.
오늘은 라즈베리파이 SSH 설정하는 방법을 알아보도록 하겠습니다.
SSH는 간단히 쉽게 요약하면, 원격 클라이언트(보통 윈도우가 설치된 컴퓨터)에서 리눅스가 설치되어 있는 컴퓨터(원격 호스트)에 접속하는 방법(프로토콜)입니다. 즉 리눅스를 부팅하여 전용 모니터를 보고 수행할 수 있는 역할을 SSH를 통하면 원격에서 Terminal을 리눅스 컴퓨터에 접속 및 제어가 가능한 기술입니다.
SSH는 Secure Shell 약자이고, 본래 유닉스 때부터 사용하던 Telnet에 암호화 기능을 추가해서 클라이언트와 호스트 간에 안전한 통신을 위해 고안된 인터넷 프로토콜이라고 말할 수 있습니다. ^^
################################
설정 방법 : Terminal에서 설정 하는 법
################################
라즈베리파이 OS에는 SSH Server가 기본으로 설치되어 있지 않아요. 그래서 사용자가 설치를 해줘야 합니다.
아래 명령어를 차례로 실행 시켜 줍니다. ^^
# SSH 설치 (server와 client 설치)
sudo apt-get install -y openssh-server openssh-client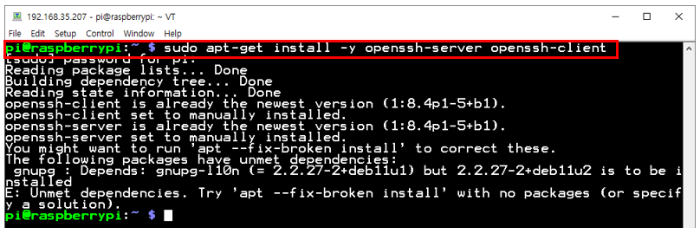
SSH 설치
# 시스템 재시작
sudo systemctl restart ssh
SSH 재시작
# SSH Enable 활성화
sudo systemctl enable ssh
SSH 활성화
# 시스템 확인
sudo netstat -natp | grep 22
SSH 확인
이제 모든 설정이 완료 되었어요. ㅎㅎㅎ
이제 원격으로 접속만하면 끝입니다. 조금만 더 힘을 내세요. ^^
################################
접속 방법 : Teraterm에서 접속
################################
SSH 접속 프로그램은 테라텀(tera term)을 자주 쓰는 관계로 이것을 기준으로 설명을 해드리겠습니다.
테라텀이 없으신 분들은 아래 링크로 다운로드하신 후 사용하시면 될 것 같아요.^^
https://tera-term.softonic.kr/
Tera Term
개인 컴퓨터 용 오픈 소스 에뮬레이션 소프트웨어
tera-term.softonic.kr
설치를 완료하시면 테라텀을 실행해 주세요.
먼저 File에 New Connection을 클릭합니다.

그러면 아래와 같은 창이 뜨는데, 여기에 라즈베리파이의 IP를 넣어주시면 됩니다.
지금 사용하고 있는 라즈베리파이는 Wifi를 이용해서 연결이 되어있어요.
포트 번호는 22이고, Service는 SSH를 선택하고 OK를 눌러줍니다.
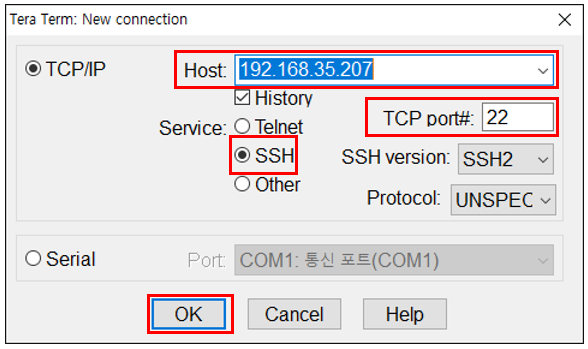
SSH Authentication이라는 로그인 창이 보입니다.
여기에 User Name과 Passphrase를 넣어주시면 돼요.
User Name은 라즈베리파이 ID를 넣어주시고, Passphrase에는 라즈베리파이 Password를 넣어 주시면 됩니다.
특별히 변경하지 않았다면 아래와 같이 사용하시면 됩니다.

Raspberry PI OS를 설치한 관계로 ID는 pi, Password는 raspberry를 입력했습니다.
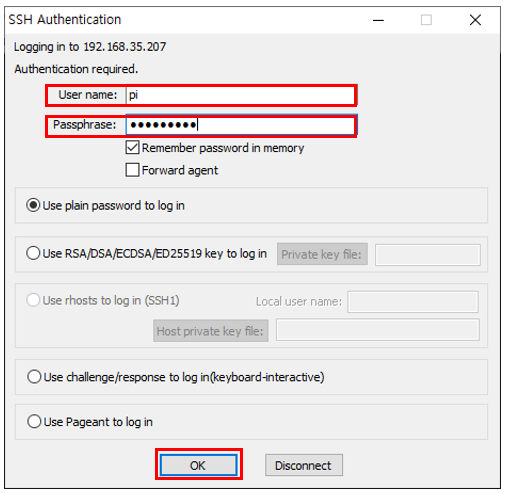
원격으로 라즈베리 파이에 로그인이 되었습니다. ^^
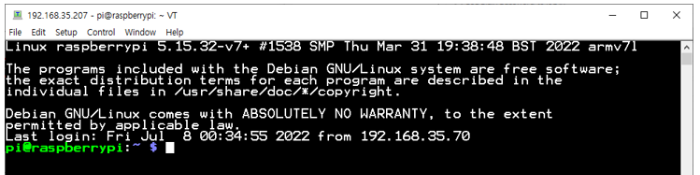
이제는 라즈베리파이를 부팅만 시키고 기존 윈도우가 설치되어 있는 컴퓨터에서 편안히 작업을 할 수가 있게 되었습니다.
짝짝짝!!! 이제 더 이상 추가 모니터, 키보드, 마우스가 필요가 없어졌어요^^
정말 편하네요. 공간도 차지하지 않고요. ㅎㅎㅎ
이것으로 SSH 설정 및 접속 방법에 대해서 마무리하겠습니다.
그럼 오늘도 화이팅 ~~~
'Raspberry Pi' 카테고리의 다른 글
| 라즈베리파이 Flask(플라스크) 웹 프레임워크 설치 방법 (0) | 2022.08.10 |
|---|---|
| 라즈베리파이 OS 설치 방법 (0) | 2022.08.05 |
| 라즈베리파이 samba 설정 방법 (0) | 2022.08.03 |
| 라즈베리파이 Flask 웹서버 자동 실행 방법 (0) | 2022.08.02 |