안녕하세요. Crazy M2M입니다.
오늘은 사용자 워터 마크 이미지 적용하는 방법에 대해서 이해하기 쉽게 알아보도록 하겠습니다.
엑셀에서 사용하다 보면 저작권 보호를 위해서 워터 마크를 사용해야 하는 경우가 발생합니다.
이때 내가 넣고 싶은 워터 마크를 넣고 싶으면 어떻게 할까요 ?

궁금하니까 바로 알려 드리겠습니다.
아래와 같은 파일 내용이 있다고 가정하겠습니다.
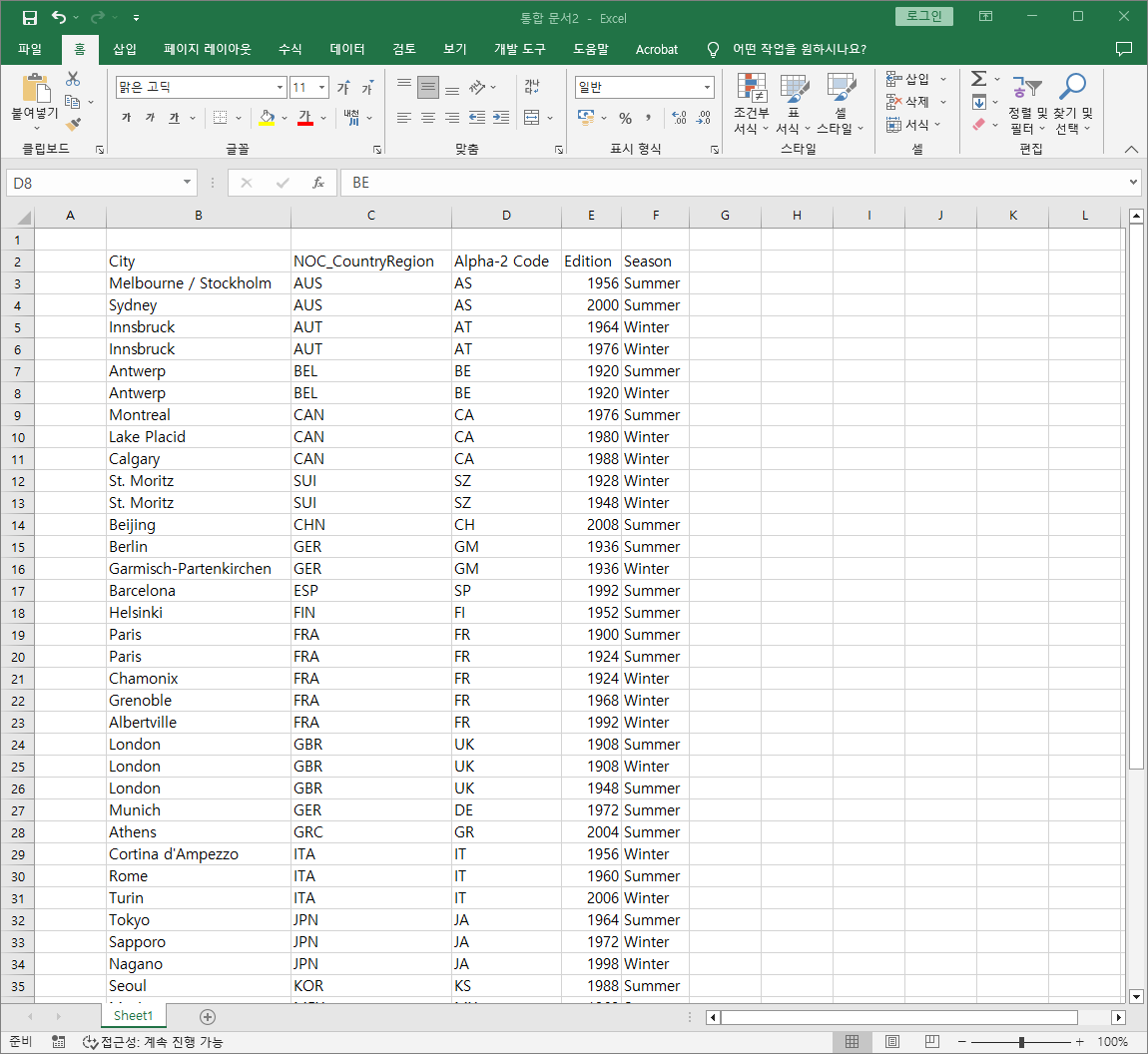
여기에 프린트 할때마다 동일한 워터마크를 넣고 싶다면?
방법은 머리글/바닥글을 이용하면 가능합니다.
머리글 바닥글을 넣어 볼게요.
삽입 - 텍스트 - 머리글/바닥글을 클릭해 줍니다.
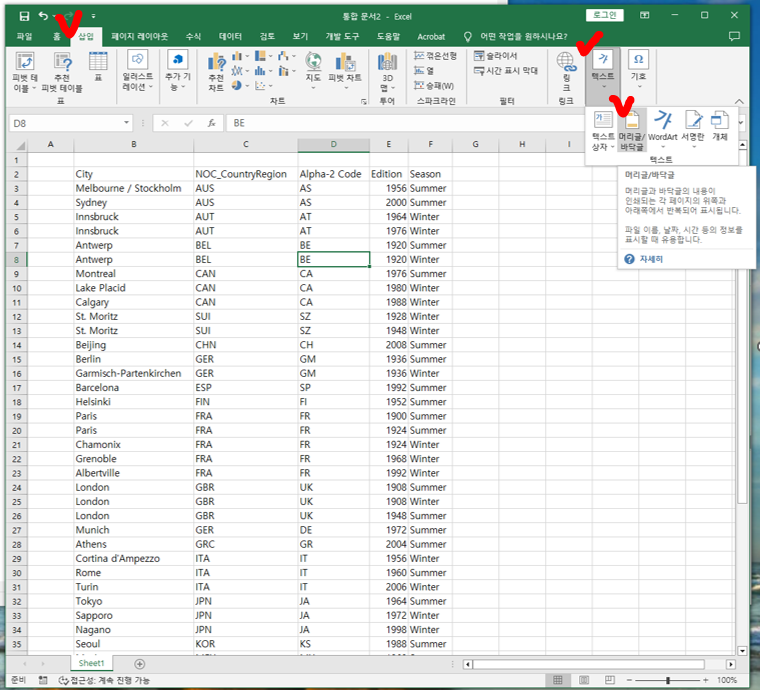
머리글/바닥글 탭이 생겼습니다.
여기서 머리글의 중앙 부분을 클릭해서 활성화시켜 줍니다.
그리고 그림을 클릭해서 워터 마크 이미지를 삽입해 줍니다.
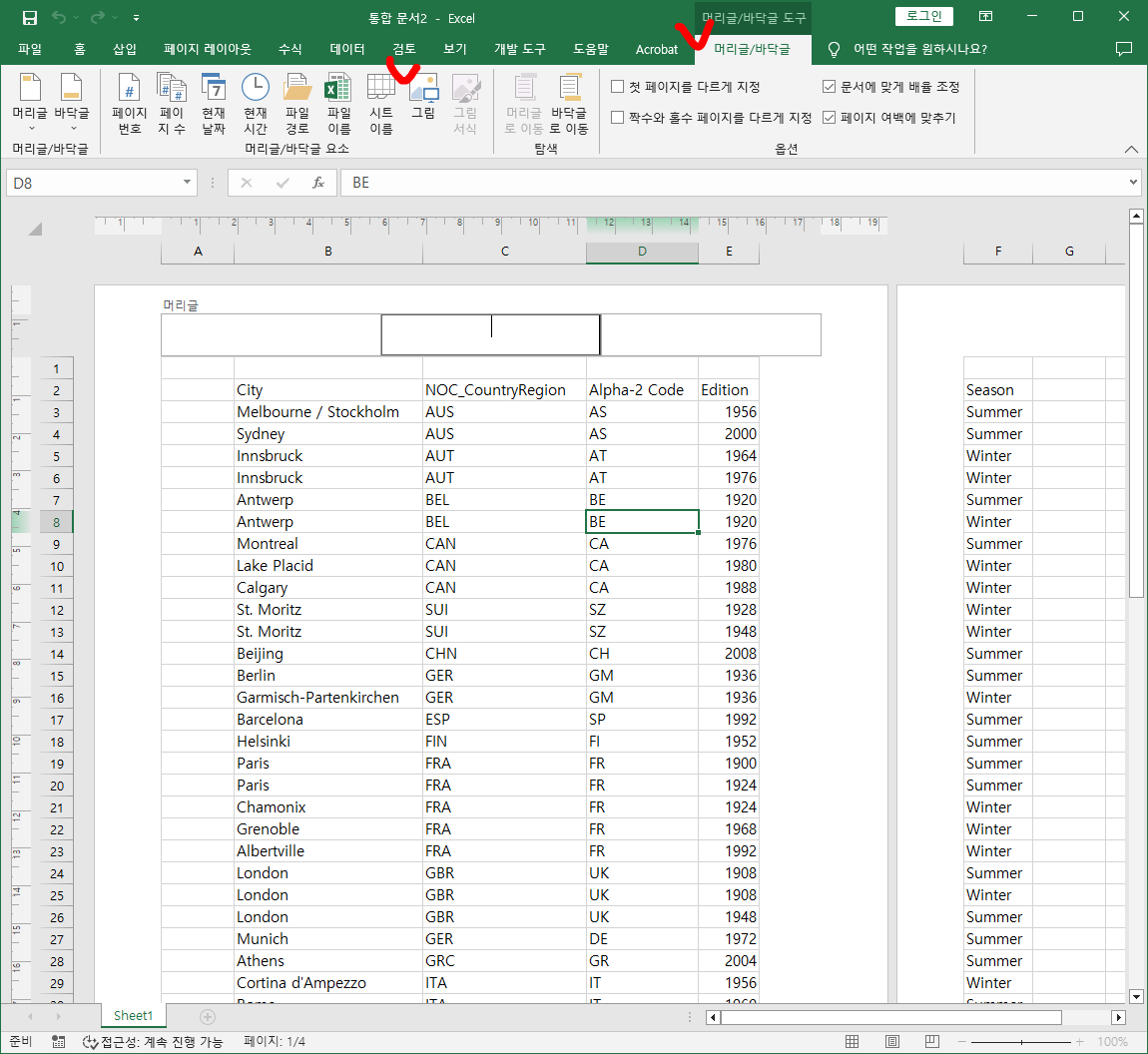
워터 마크 이미지는 가지고 있는 파일을 사용하시면 됩니다.
파일에서 - 찾아보기를 클릭합니다.
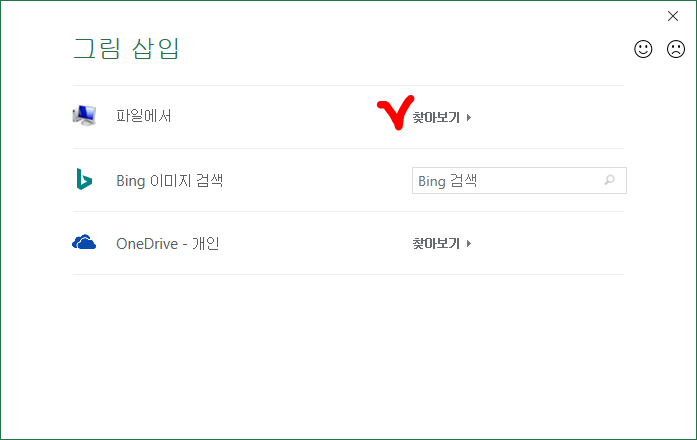
그냥 풍경 이미지가 있네요. ^^
이것이 워터 마크 이미지라고 생각하고 삽입해 주겠습니다.
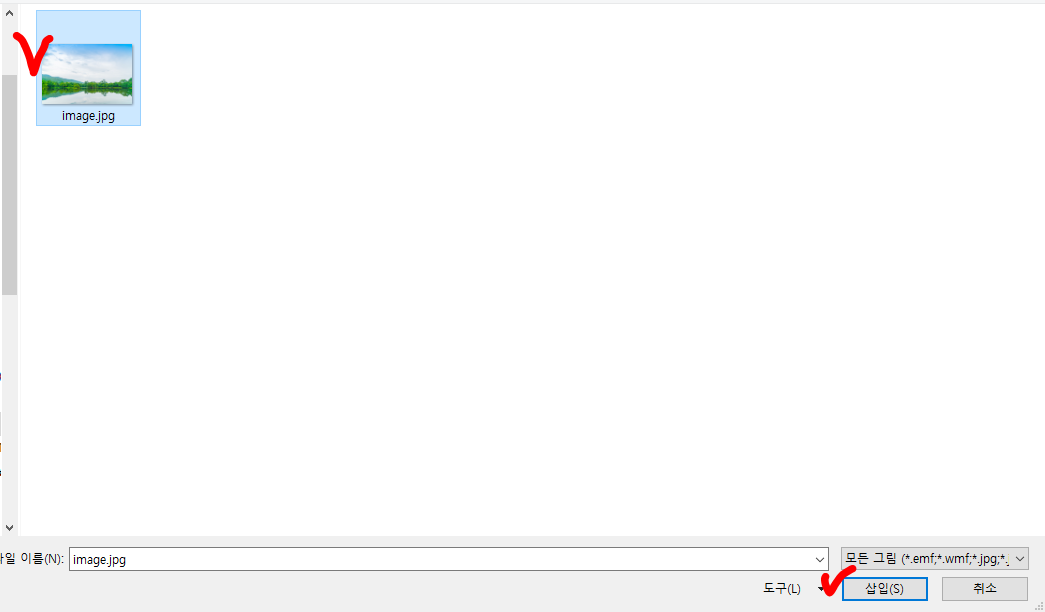
머리글에 &[그림]이라는 문구가 표시됩니다.
이제 다 된 것입니다. ㅋㅋㅋ
.

만약에 이미지가 보이지 않는다면 엑셀의 셀을 클릭해 주세요.
그럼 이미지가 아래처럼 보입니다.
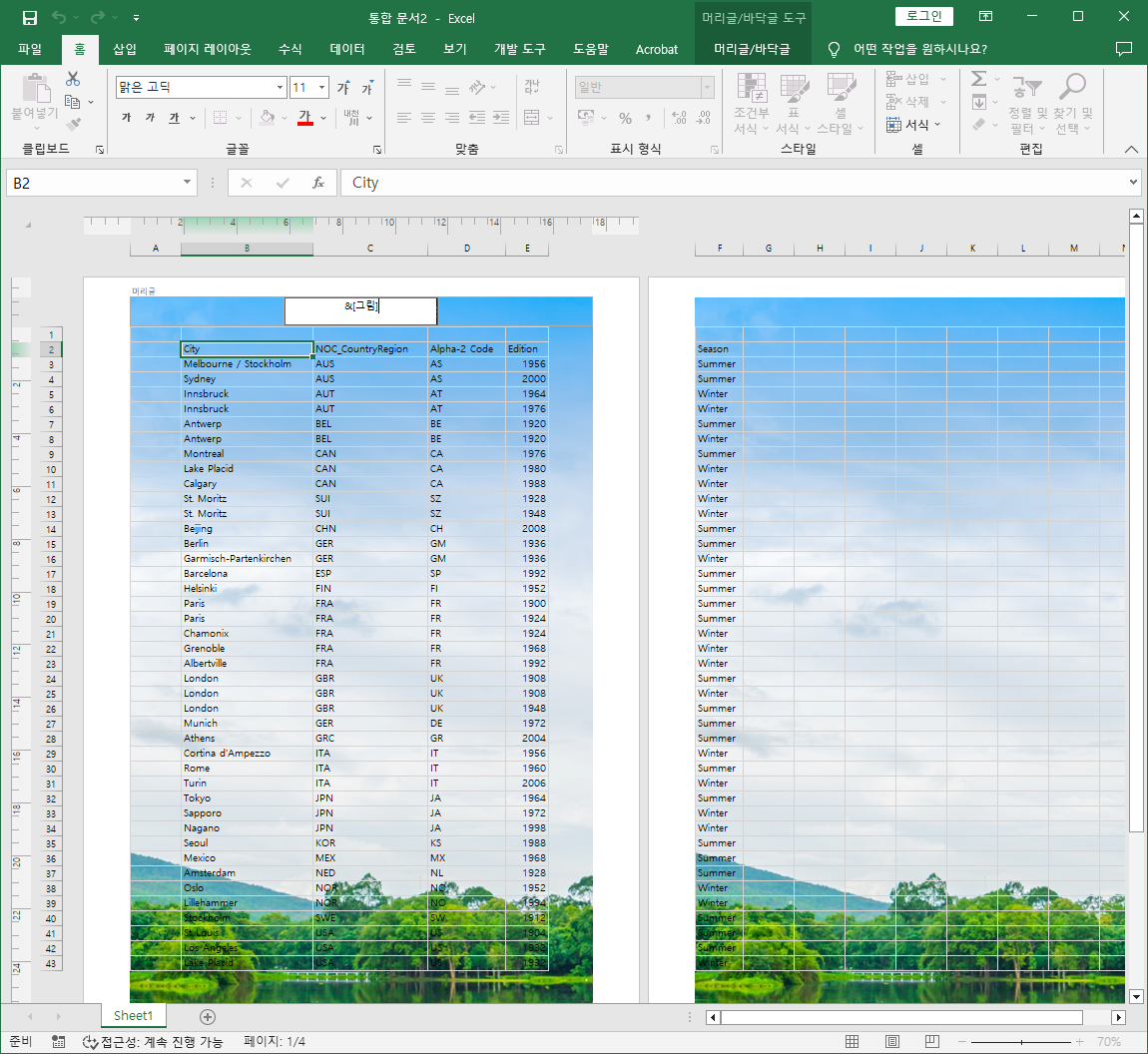
짜잔~~~
참 쉽조잉^^
아주 깔끔하게 잘 들어가졌네요. ^^
인쇄 미리 보기도 해 볼게요. ^^
프린트 물이 멋있게 프린트될 것을 볼 수가 있습니다.
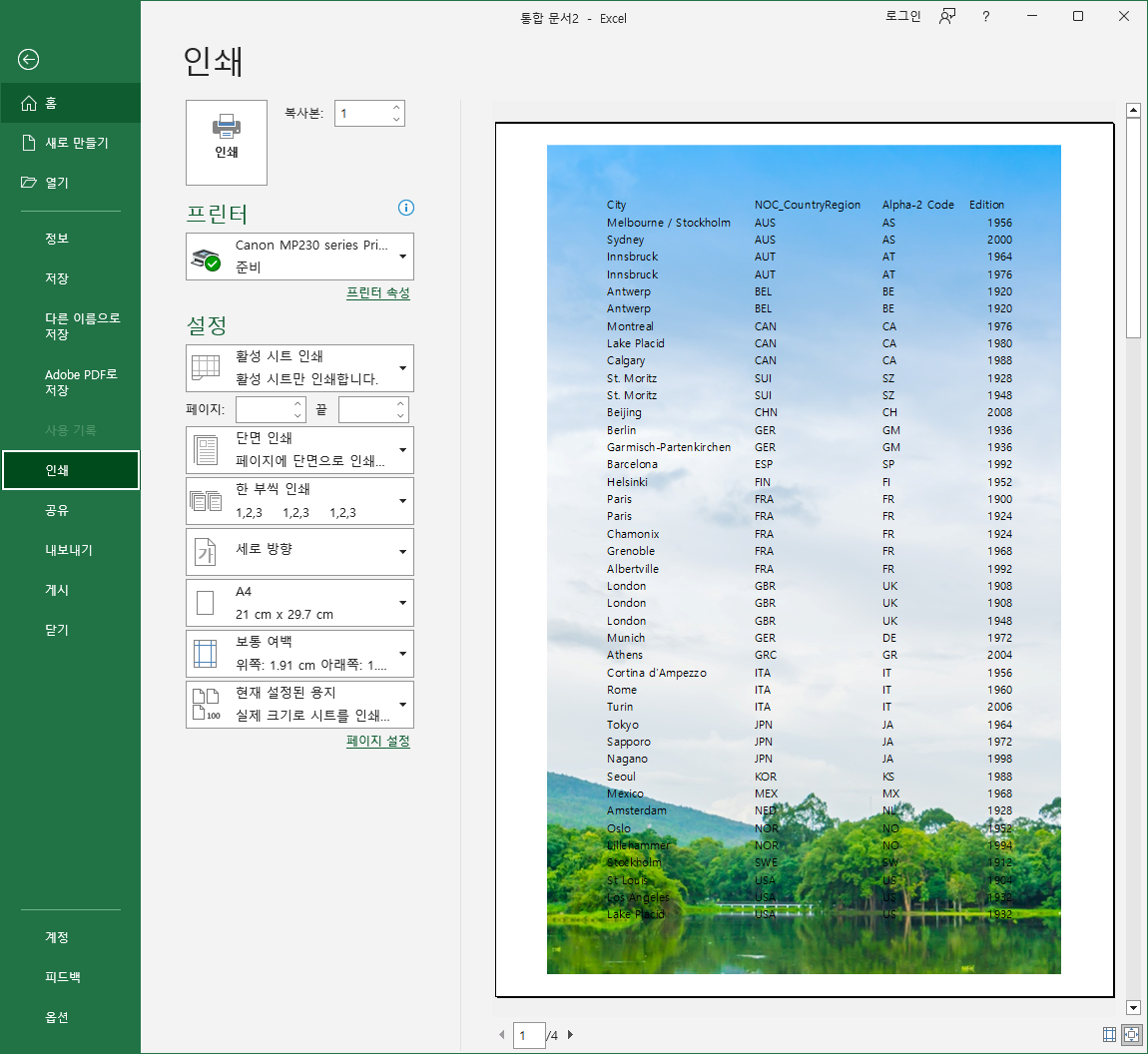
그럼 이것으로 사용자 워터 마크 이미지 적용하는 방법 포스팅을 마치도록 하겠습니다.
그럼 오늘도 칼퇴근!!!
'Excel and VBA' 카테고리의 다른 글
| [VBA] 양식 컨트롤 매크로 함수로 인자 보내는 방법 (매크로 인자 전달) (0) | 2023.04.04 |
|---|---|
| [엑셀] 국가번호 휴대폰 전화번호 셀서식 적용하는 방법 (0) | 2023.03.19 |
| [엑셀] VBA 모듈 소스를 다른 엑셀 문서에 복사하는 방법 (1) | 2023.03.19 |
| [엑셀] 머리글 바닥글 짝수 홀수 페이지 설정하는 방법 (1) | 2023.03.12 |
| [엑셀] 머리글 바닥글 설정하는 방법 (0) | 2023.03.11 |